

- Microsoft teams breakout rooms how to#
- Microsoft teams breakout rooms manual#
- Microsoft teams breakout rooms full#
Attendees will also know how much time is left and act accordingly to that. The timer is great to keep track of time and relieve the organizer from keeping track of time and manually close the rooms. In a browser, the timer will be displayed at the most left of the floating meeting options bar: In a desktop client, it will be shown in the top left of the meeting window: When attendees enter breakout rooms, the timer will display the remaining time of the session. Next, set a time for when the rooms automatically closes and attendees will be sent back to the main meeting: Click the switch button next to “Set a time limit” to enable the timer. Participants can return to the main meeting – Once in the breakout room, attendees can’t exit the room until the organizer close the room or the timer runs out!įairly new is the timer setting which can be reached from the settings menu.If disabled, assigned attendees will be shown this prompt: Automatically move participants to rooms – When this is enabled (default) assigned attendees will be transfered without consent when organizer opens a room.The trash bin icon will delete all rooms and will be used if you change your mind about using breakout rooms at all inside the meeting:Ĭlicking the cogwheel icon will show you the breakout room settings: Use this if you started of with the wrong assignment type or need to create more than a few additional rooms: The two circled arrows icon will recreate rooms, taking you back to the first prompt to create rooms.(Only available with at least one room open) Use this to send a chat message to all open rooms. The announcement button is now clearly visible and was easily missed before when it was hidden behind an elipsis menu.Clicking it it will create “Room 2” and so forth:

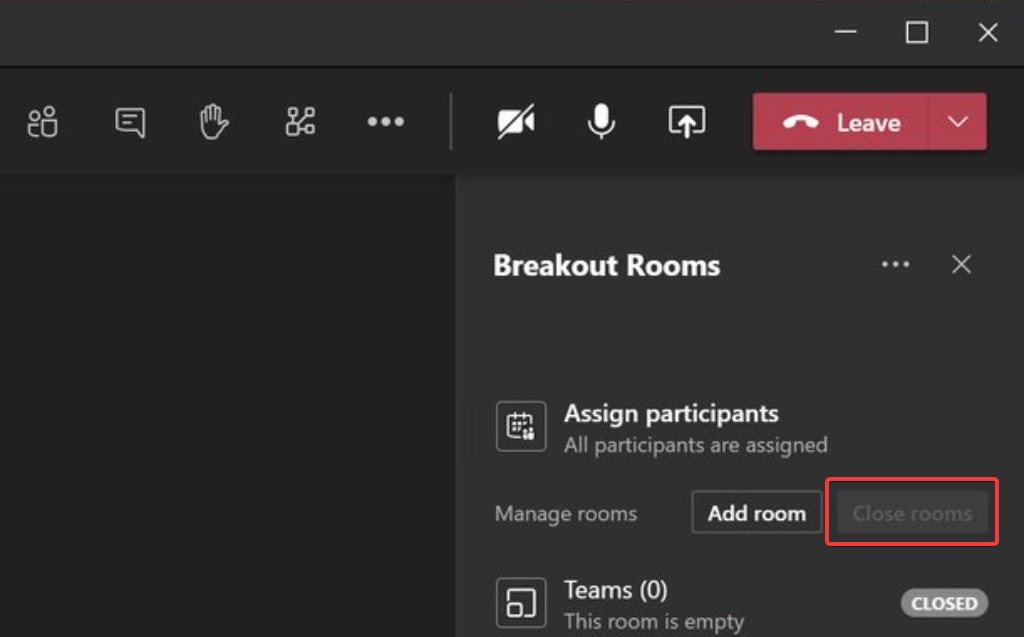
Soon I expect all invited users should be visible here for assignment as well. Still, only already joined attendees show up here. You can here select attendees (or select all at the top) -> click assign on the top right -> select the room which to assign the attendee(s) to: NEW – Right after that we will now get a new assignment prompt:
Microsoft teams breakout rooms manual#
Let’s create one room and have manual assignment! The usual promt shows, where you can the choose number of rooms and the type of assignment you want:
Microsoft teams breakout rooms how to#
How to use “Definite Guide” for the new Microsoft Teams Breakout Rooms – Vesa Nopanen – My Teams & Microsoft 3 65 Day ()Īs before, the meeting organizer clicks the breakout rooms icon shown below:
Microsoft teams breakout rooms full#
For a full breakout rooms guide, I suggest reading Vesku Nopanens blog post found here: This post won’t cover the how to utilize the feature but rather cover the recently added updates to breakout rooms, as well as some updates to it coming soon. Recently, a timer feature was added for breakout rooms together with some other improvements and an updated experience for managing breakout rooms is now rolling out. Today, meeting organizers can create and manage breakout rooms from the desktop client.


 0 kommentar(er)
0 kommentar(er)
